Word/Excel/テキストを読み込む
Word、Excel、テキストのファイルをCheckAlignの対訳エリアに対訳を表示するには、以下の方法があります。ファイルの読み込み方法
[ようこそ、チェックアラインへ]の画面を開くか、メニューバー[ファイル]→[ファイル読込み]からファイル読込み画面を開きます。以下のタイプより選択して、ファイルを読み込んでください。
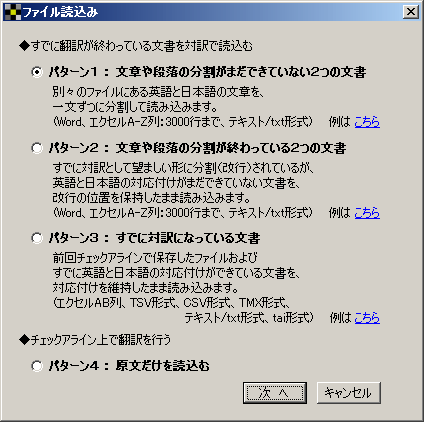
タイプごとのファイルの読込み方法については、下記をご覧ください。
パターン1:文章や段落の分割がまだできていない2つの文書
パターン2:文章や段落の分割が終わっている2つの文書
パターン3:すでに対訳になっている文書
パターン4:原文だけを読込む
パターン1:文章や段落の分割がまだできていない2つの文書
別々のファイルにある英語と日本語の文章を一文ずつに分割して読み込みます。※ツールバーのセル区切りボタンの表示(
 、
、 )に関係なく「文章区切り」で読み込みます。
)に関係なく「文章区切り」で読み込みます。読み込み可能なファイルの種類については、読み込めるファイルの種類をご覧ください。
(1)分割がまだできていない英語の文書を指定します。
ファイルの保存場所を選択します。英語ファイル欄の[参照]ボタンをクリックします。
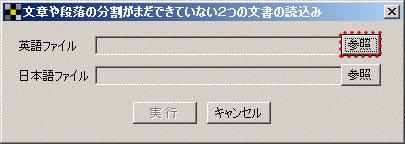
ファイルの保存場所を選択し
 、表示された一覧から開きたいファイルを選択して
、表示された一覧から開きたいファイルを選択して 、[開く]ボタン
、[開く]ボタン をクリックします。
をクリックします。
(2)分割がまだできていない日本語の文書を指定します。
ファイルの保存場所を選択します。日本語ファイル欄の[参照]ボタンをクリックします。
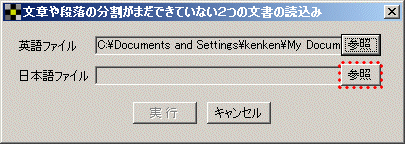
ファイルの保存場所を選択し
 、表示された一覧から開きたいファイルを選択して
、表示された一覧から開きたいファイルを選択して 、[開く]ボタン
、[開く]ボタン をクリックします。
をクリックします。
(3)分割がまだできていない英語・日本語の文書を表示します。
画面の[実行]ボタンをクリックします。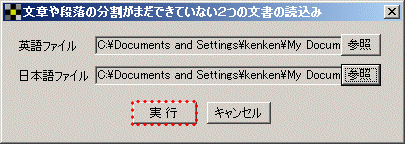
CheckAlignの画面に読み込んだデータが表示されました。
※ 読み込むデータサイズが大きいと表示されるまでに時間を要します。

パターン2:文章や段落の分割が終わっている2つの文書
「すでに対訳として望ましい形に分割(改行)されているが、英語と日本語の対応付けがまだできていない文書」を改行の位置を保持したまま読み込みます。元の文書の改行から次の改行までがひとつのセル(CheckAlignの行)に納まります。
読み込み可能なファイルの種類については、読み込めるファイルの種類をご覧ください。
※ツールバーのセル区切りボタンの表示(
 、
、 )に関係なく「改行区切り」で読み込みます。
)に関係なく「改行区切り」で読み込みます。(1)分割が終わっている英語の文書を指定します。
ファイルの保存場所を選択します。英語ファイル欄の[参照]ボタンをクリックします。
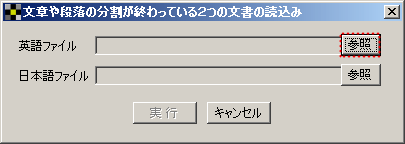
ファイルの保存場所を選択し
 、表示された一覧から開きたいファイルを選択して
、表示された一覧から開きたいファイルを選択して 、[開く]ボタン
、[開く]ボタン をクリックします。
をクリックします。
(2)分割が終わっている日本語の文書を指定します。
ファイルの保存場所を選択します。日本語ファイル欄の[参照]ボタンをクリックします。
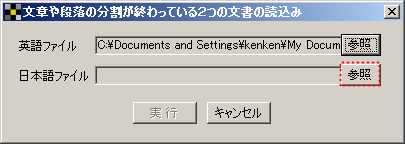
ファイルの保存場所を選択し
 、表示された一覧から開きたいファイルを選択して
、表示された一覧から開きたいファイルを選択して 、[開く]ボタン
、[開く]ボタン をクリックします。
をクリックします。
(3)分割が終わっている英語・日本語の文書を表示します。
画面の[実行]ボタンをクリックします。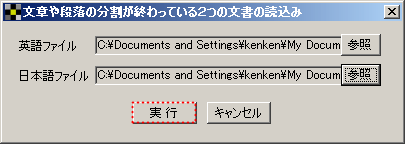
CheckAlignの画面に読み込んだデータが表示されました。
※ 読み込むデータサイズが大きいと表示されるまでに時間を要します。

パターン3:すでに対訳になっている文書
前回CheckAlignで保存したファイル、およびすでに英語と日本語の対応付けができている文書を対応付けを維持したまま読み込みます。CheckAlignで保存したファイル(tai形式)は、こちらから開いてください。
読み込み可能なファイルの種類については、読み込めるファイルの種類をご覧ください。
 すでに対訳になっているファイルに関しては、CheckAlignの対訳エリアにドラッグ&ドロップするだけで読込みが開始されます。
すでに対訳になっているファイルに関しては、CheckAlignの対訳エリアにドラッグ&ドロップするだけで読込みが開始されます。(1)すでに対訳になっているファイルを指定します。
ファイルの保存場所を選択します。画面の[参照]ボタンをクリックします。
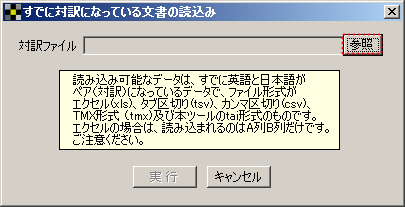
ファイルの保存場所を選択し
 、表示された一覧から開きたいファイルを選択して
、表示された一覧から開きたいファイルを選択して 、[開く]ボタン
、[開く]ボタン をクリックします。
をクリックします。
(3)すでに対訳になっている英語・日本語の文書を表示します。
画面の[実行]ボタンをクリックします。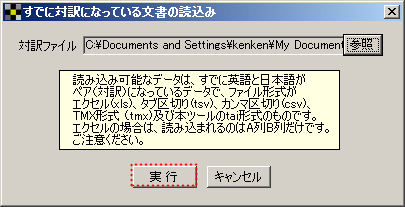
CheckAlignの画面に読み込んだデータが表示されました。
※ 読み込むデータサイズが大きいと表示されるまでに時間を要します。

パターン4:原文だけを読込む
CheckAlign上で翻訳するために、原文だけを読み込みます。読み込める文書の種類は、英語または日本語のどちらかで書かれたWord文書、テキスト文書、Excelデータです。
(1)原文ファイルを指定します。
ファイルの保存場所を選択します。画面の[参照]ボタンをクリックします。
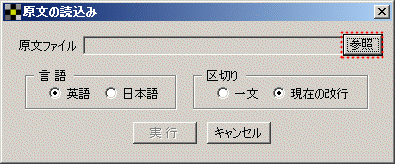
ファイルの保存場所を選択し
 、表示された一覧から開きたいファイルを選択して
、表示された一覧から開きたいファイルを選択して 、[開く]ボタン
、[開く]ボタン をクリックします。
をクリックします。
(2)読み込む文書の言語の種類と区切り方法を選択します。
 言語の種類と
言語の種類と 区切り方法を選択して、[実行]ボタン
区切り方法を選択して、[実行]ボタン をクリックします。
をクリックします。
 言語
言語読み込むファイルの言語(英語/日本語)を選択してください。
 区切り
区切り区切り方法は「一文(文章区切り)」か「現在の改行(改行区切り)」のどちらかを選択してください。
これらの方法の違いについては、セル区切りについてをご覧ください。
CheckAlignの画面に読み込んだデータが表示されました。
※ 読み込むデータサイズが大きいと表示されるまでに時間を要します。

■セル区切りについて
■ 文章区切り
英文の場合は、基本的に改行と「.」(ピリオド)「?」「!」で、日本語文の場合は、改行と「。」(句点)「.」(全角ピリオド)「?」「!」で区切り分割してセルに表示します。
ただし、小数点や略語の後のピリオド、括弧の内の文章など、一部例外的処理も行われます。
■ 改行区切り
英文/日本語文ともに、読み込まれる文章に元々入っている改行ごとに、またExcelの場合はExcelのセルごとに分割してCheckAlignのセルに表示します。1セルに表示できる文字数は約2000文字程度とお考えください。※Excelのバージョンによっては、セル内の256文字目以降の文字を読み込めない場合があります。詳しくはこちら。
例:
元の文書

■「文章区切り」で読み込んだ画面です。

■「改行区切り」で読み込んだ画面です。

ドラッグ&ドロップ取り込み方法
すでに対訳となっているデータは、直接、対訳エリアにドラッグ&ドロップで取り込むことができます。予め、CheckAlignの対訳エリアを開いておいてください。
取り込みたいファイルをドラッグして、CheckAlignの対訳エリアにドロップします。
※読込み可能ファイルは、Excelデータ、tai形式テキスト、TSV/CSV形式テキスト、TMX形式テキストです。
