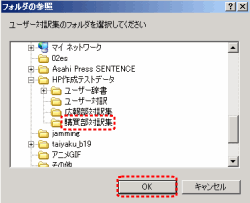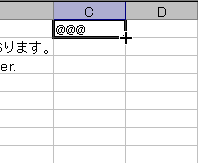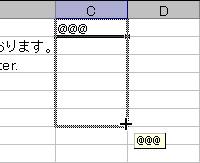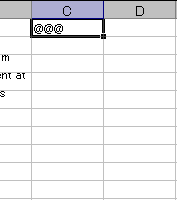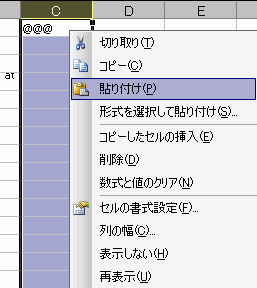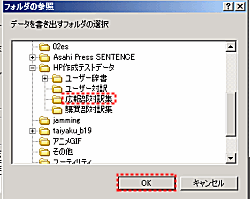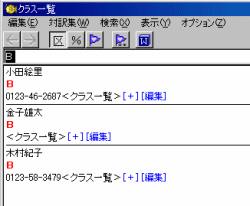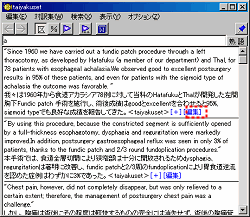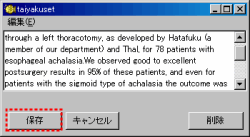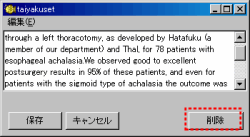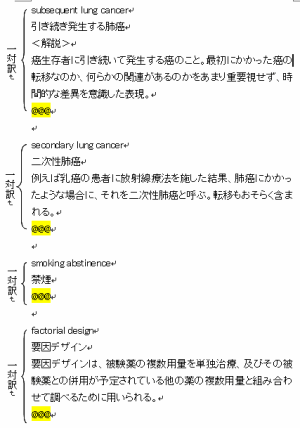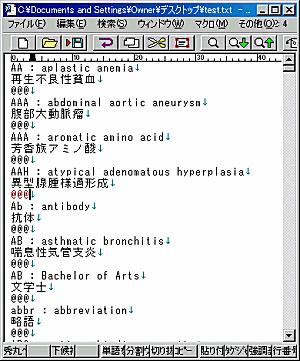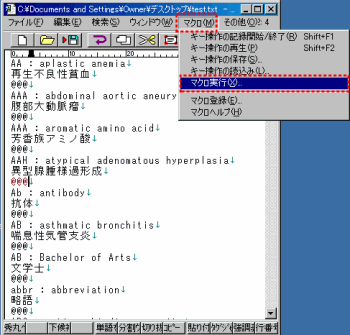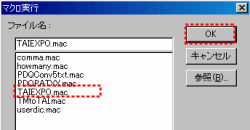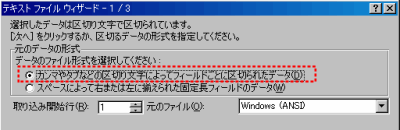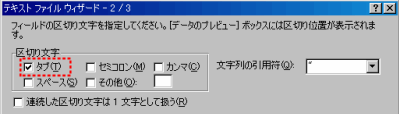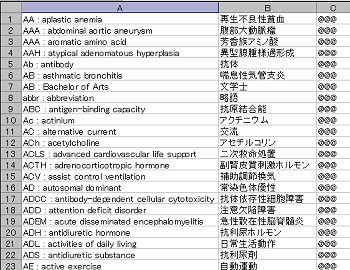| A.編集中の対訳をメイン枠 B.エクセルを用いて、多数の対訳をユーザー対訳集に登録する方法 C.エクセルを用いて、データーベース情報をユーザー対訳集に登録する方法 |
[ユーザー対訳集一括作成]をご覧ください。
| A.一部分を修正・削除する方法 B.作成したエクセルデータが残っている場合の追加・修正方法 C.作成したエクセルデータが残っていない場合の追加・修正方法 |
| A.作成したユーザー対訳集を一括で表示する方法 B.作成したユーザー対訳集をエクセルで横一列に表示させる方法 |
| 1.予め、任意の場所(例えばマイドキュメント)に新規にフォルダを作ります。 このフォルダの名称が対訳集の名称になります。 例:購買部対訳集 2.「対訳君」を起動し、対訳枠[オプション]→[対訳集の追加と削除]
4.[対訳集の追加と削除]画面で、[保存]をクリックする |
|||||||
| 【編集中の対訳を登録する】 | |||||||
| 「対訳君」メイン枠の ※ 対訳登録できる文字数は、半角2000文字までです |
|||||||
|
|||||||
| 以上で、対訳集に登録されます。 |
| 1.任意の場所(例えばマイドキュメント)に新規にフォルダを作ります。 このフォルダの名称が対訳集の名称になります。 例:広報部対訳集 2.ユーザー対訳データを作成する 2-1.エクセルを起動 A列・B列に対訳、C列に@@@(半角@を3個)入れる  「入力した数式にエラーが見つかりました。・・」と表示されたら、[はい]をクリックする 2-2.C列の@@@を下の行へコピーする(余分に貼り付けてもOKです)
2-2.[ファイル]→[名前を付けて保存] 「1」で作成したフォルダ(例:広報部対訳集)に、 テキストタブ区切り(txt)でファイル名を入力し、[保存]をクリックする。  下記のメーセージが表示されても、そのまま保存する。  3.「対訳君」を起動し、対訳枠 [オプション]→[対訳集の追加と削除]
4.[ユーザー対訳集]で[インポート」をクリックする
5.作成したテキストファイル(例:広報対訳.txt)を選択し、[開く]をクリックする
7.[対訳集の追加と削除]画面で、[保存]をクリックする |
|||||||||||||||||||||||||||||||||||
| 以上で、対訳集として検索可能となります。 | |||||||||||||||||||||||||||||||||||
A列・B列・C列・・・・に情報を入力、最後尾列に@@@(半角@を3個)入れる
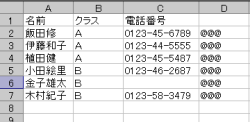 テキストタブ区切りで保存 ⇒ 対訳集の追加と削除でインポートする
|
| 1.修正・削除したい対訳を表示する 修正・削除したい対訳の文末にある[編集]をクリックする
|
||||||||||||||||
| 以上で、対訳の一部分が修正・削除されます。 |
| 1.修正・追加したい対訳のエクセル元データを開く 2.エクセル上で、対訳を修正・追加する 3.A列・B列に対訳、C列に@@@(半角@を3個)の形式にする  4-1.[ファイル]→[名前を付けて保存] 対訳が入っていたフォルダ(例:広報部対訳集)に、 テキストタブ区切り(txt)でファイル名を入力し、[保存]をクリックする。  下記のメーセージが表示されても、そのまま保存する。  3.「対訳君」を起動し、対訳枠 [オプション]→[対訳集の追加と削除]
4.[ユーザー対訳集]で[インポート」をクリックする
5.作成したテキストファイル(例:広報対訳.txt)を選択し、[開く]をクリックする
7.[対訳集の追加と削除]画面で、[保存]をクリックする 以上で、対訳集が追加・修正されました。 |
| ユーザー対訳集を |
|||||||||||||
1.「対訳君」を起動し、対訳枠 [オプション]→[対訳集の追加と削除] 2.[ユーザー対訳集]で[エクスポート]をクリックする。 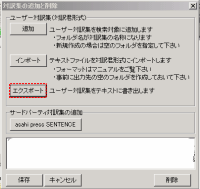 3.書き出したいフォルダ(例:メール対訳)を選択し、[OK]をクリックする。 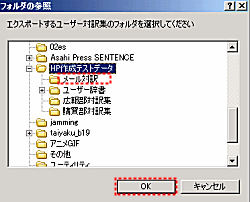 4.書き出したいファイル名を付けて(例:メール書き出し.txt)[保存]をクリックする。 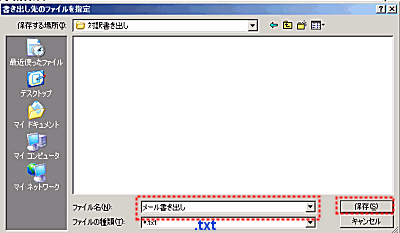 5.[対訳集の追加と削除]画面で、[保存]をクリックする。
|
|||||||||||||
以上で、対訳集が追加・修正されました。 |
1.「対訳君」を起動し、対訳枠 [オプション]→[対訳集の追加と削除] 2.[ユーザー対訳集]で[エクスポート]をクリックする。 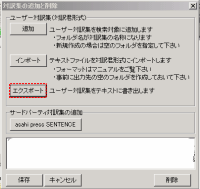 3.一括で表示したいフォルダ(例:メール対訳)を選択し、[OK]をクリックする。 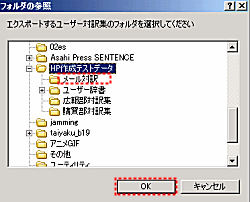 4.書き出したいファイル名を付けて(例:メール書き出し.txt)[保存]をクリックする。 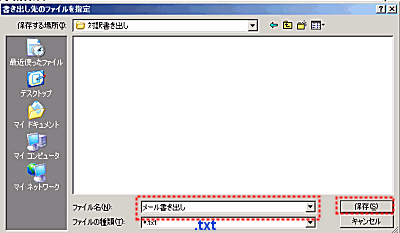 5.[対訳集の追加と削除]画面で、[保存]をクリックする。
|
|
|||||||||||||||||||||||||||||||||